Notes
How do I navigate in Filen Notes and how do I create a note?
Navigate to the "Notes" tab in the left side column of your web drive and click on it.
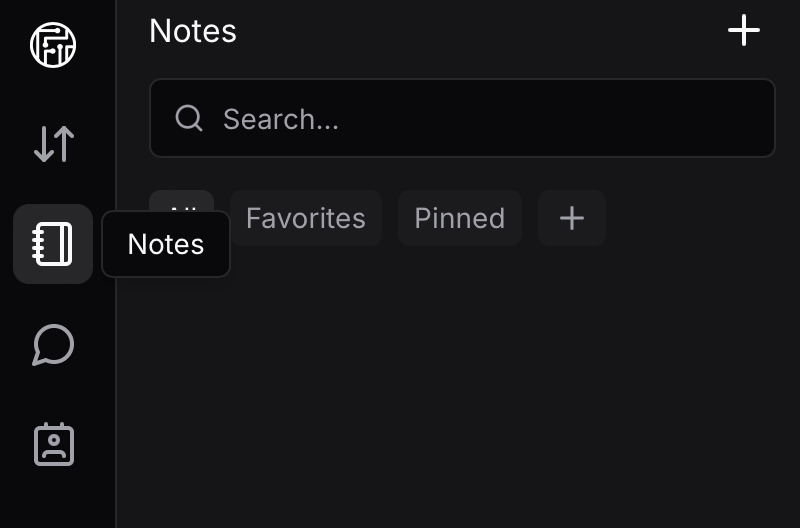
Here you can now see that the right side of your web drive has opened the Notes menu.
At the top, under the title "Notes" you can see a search bar and four more tabs underneath. "All", "Favorites", "Pinned" and a plus symbol.
Below these tabs is an empty column which will be filles, once you have created your first "Notes".
You will be able to manage your notes on the left and edit their content on the right.
How do I create a Note?
To create your first note, press the text "Create one" in the middle of the left column.
If you already have notes, press the plus symbol to the right of the page title "Notes" instead.
Once you have created a note you will see it lined up in the left column and the note contents on the right.
Here you can write content in your notes.
New notes are automatically named with the current date and time.
How do I edit notes?
You can customize the name of your note by left clicking on the name of the note in question.
You can edit your note by right-clicking on a note in the left column or by pressing the three dots at the top right next to your profile picture.
After you open the editing drop down menu you will find various options there:
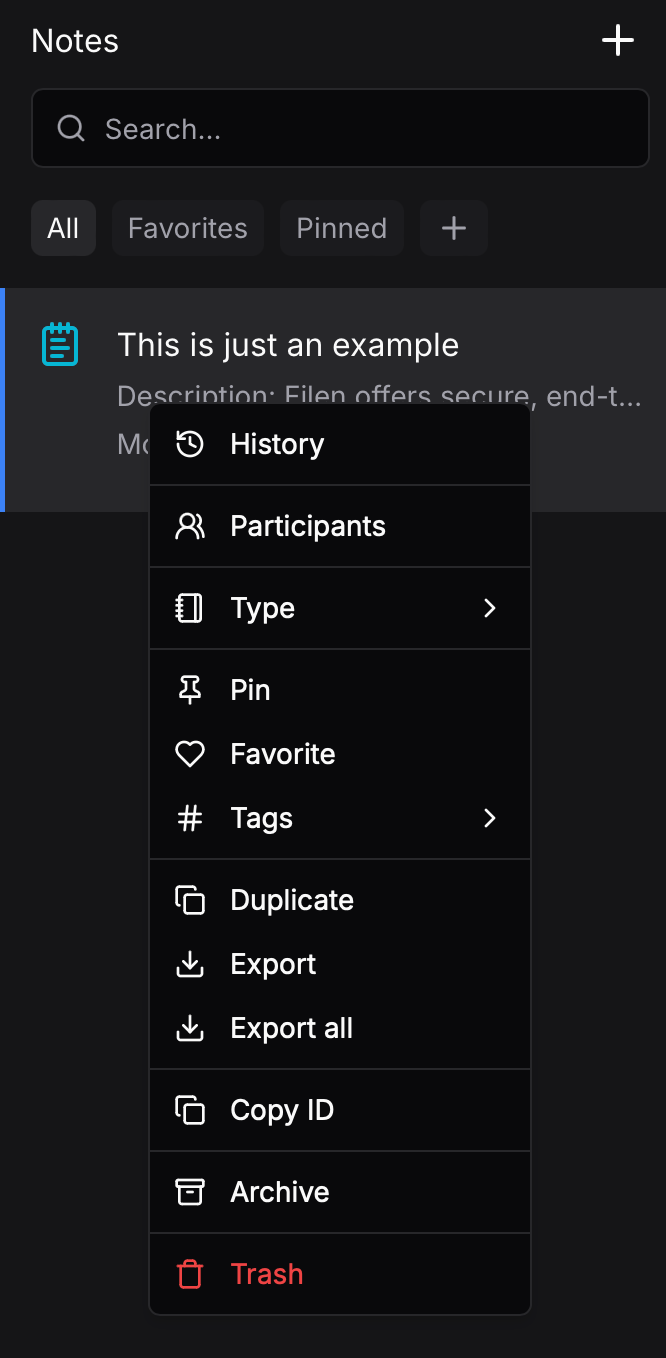
Select/Change the type of note
Press "Type" and select the type of your Note in the new submenu that appears.
Changing the type will also change the pictogram of your note as well as the editing options within your note.
You have the choice between:
- Text Write a normal text note.
- Rich Text Write a note in the well-known Microsoft rich text format and edit your font as you know from Wordpad, for example.
- Checklist Write checkpoints that you can check off after completion.
- Markdown Write in the well-known lightweight markup language for creating formatted text using a plain-text editor.
- Code Write programming code in a simple code editor that has common functions.
Pin a note
Press "Pin" in the right-click submenu to pin a file. You can now find it under the “Pin” tab.
Your note will always be displayed first. You can also use the same function to unpin files.
Favorite individual notes
Press "Favorite" in the right-click submenu to mark a file from Favorite. You can now find them under the “Favorites” tab.
Create your own tags to sort your notes
Press the small plus symbol on the far right next to the other tabs "All", "Favorites", "Pinning" etc.
Name your tag and press “Create”
Now you can right-click on a note and select the tags tab in the submenu that appears to assign your note to the tags you have created.
What does the green tick at the top of the note do?
It shows you whether your note has been synchronized with the cloud.
Always wait for your note to sync before closing your Drive.
How do I use the versioning of the Notes?
Right-click a note and click "History"
There you can see all past versions of your note.
How do I invite others to share a note with me?
Right-click on the note you want to share and select "Participants" from the menu that appears.
Here you can select from your contact list with whom you would like to share the note.
Several people can work on the same note at the same time.
How do I export a note/how do I download a note?
Right-click on the note you want to download and select "Export" from the menu that appears.
This will download your note via your browser in the format you selected for your note.
How do I delete a note?
Right-click the note you want to delete and select "Delete" from the menu that appears.
Deleted notes are first marked for deletion and then automatically deleted after 30 days.
Repeat the process to permanently delete a file directly. Or click Restore to restore a file.
How do I archive a note?
Right-click the note you want to archive and select "Archive" from the menu that appears.
Files marked as archived can be restored in the same way.
How do I duplicate a note?
Right-click the note you want to duplicate and select "Duplicate" from the menu that appears.